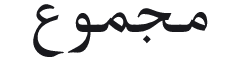خاصية رائعة في ويندوز 11 لإنشاء كمبيوتر وهمي داخل حاسوبك وتجربة البرامج التي تشك فيها
حجم الخط
19خاصية Windows Sandbox أو بمعنى أوضح إنشاء كمبيوتر وهمي داخل حاسوبك، هي خاصية تم طرحها في تحديث مايو 2019 لويندوز 10 وتسمح لك بإنشاء بيئة أو نظام منفصل تمامًا عن حاسوبك يمكنك من خلاله تجربة البرامج المشبوهة أو إجراء بعض العمليات السرية، وفي هذه التدوينة سنوضح بعض المعلومات حول هذه الميزة، وكذلك نعرض عليكم طريقة تفعيل خاصية Windows Sandbox.

تفيدك خاصية Windows Sandbox أو النظام الوهمي كما ذكرنا من قبل في إمكانية تجربة واستعراض البرامج المشبوهة لكن في المقابل لإنشاء هذه الخاصية فأنت بحاجة لتوفير بعض المتطلبات.
لتتمكن من إنشاء نظام وهمي سلس وكامل وستحتاج إلى: استخدام نسخة Pro أو Enterprise، تفعيل ميزة المحاكاة الإفتراضية من خلال إعدادات البيوس، ويتطلب معالج ثنائي النواة على الأقل، وحجم 4 جيجا رام كحد أدنى، والأهم توفير مساحة تخزينية 40 جيجابايت على القرص الصلب.

حسنًا لننتقل إلى شرح طريقة تفعيل خاصية Windows Sandbox أولاً قم بفتح نافذة الـ Run من خلال ضغط على مفتاح Win + حرف R ،ثم أدخل الأمر “optionalfeatures” ومن ثم إضغط على Enter.
من خلال النافذة المنبثقة قم بالتمرير بين الخيارات حتى تصل إلى خيار تحت إسم “Windows Sandbox” وقم بتفعيله من خلال تحديد علامة صح (✔) ومن ثم إضغط على موافق، بعد تفعيل الخاصية سيتم جلب الملفات من خلال إجراء بعض التحديثات وسيطلب منك إعادة تشغيل الجهاز لتتم العملية.
والجدير بالذكر أن في نسخة Home في ويندوز 11 لن تتمكن من إيجاد وتفعيل الخاصية إلى عن طريق تحميل الملف من خلال الرابط التالي ومن ثم قم بتشغيله حتى يتم تثبيت الخاصية يدويًا.

بعد تشغيلك للحاسوب ستتمكن من الوصول إلى النظام الوهمي أو خاصية Windows Sandbox من خلال البحث في قائمة إبدأ، أو تشغيل الخاصية من خلال قائمة التطبيقات في ويندوز 11.
في الأخير، إذا كنت تريد الحصول على نظام وهمي أًلي من قبل شركة مايكروسوفت فعليك بتفعيل خاصية Windows Sandbox واستفد من جميع المزايا التي تقدمها هذه البيئة الآمنة والمتكاملة.
قد يفيدك .. إجعل صوت بدأ التشغيل مختلفًا في Windows 11 بسهولة
———–
حرر من طرف: سليم المدون