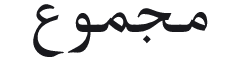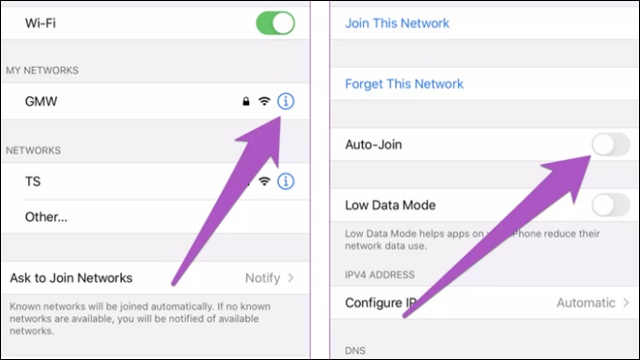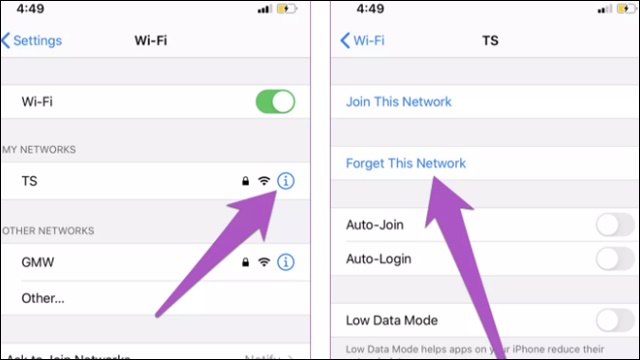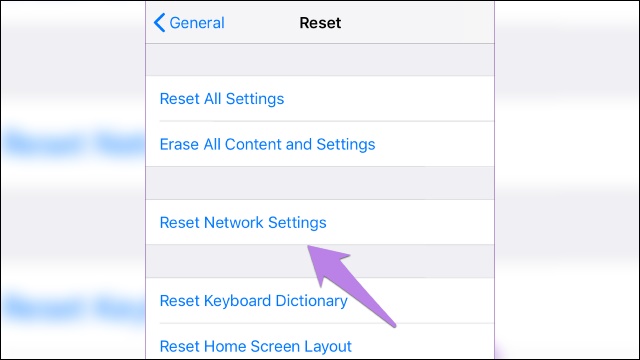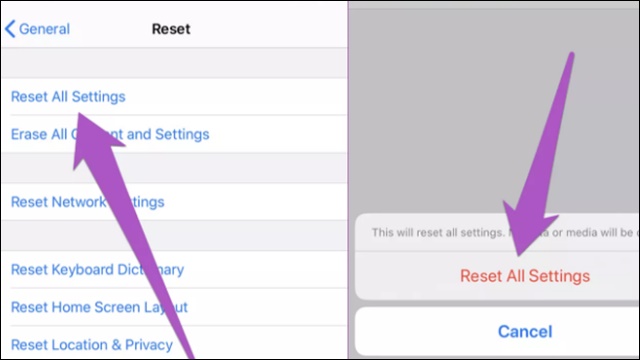تستخدم آيفون ! .. هذا ما يجب فعله عند تعطل شبكة Wi-Fi
حجم الخط
19في العادة يمكن أن نقول أنه يجب على كل مستخدم هاتف iPhone مواجهة خلل في الشبكة مرة واحدة على الأقل.
في الحقيقة لا يمكنك منع حصول الخلل المتعلقة بالشبكة، فحتى لو كان مرة واحدة فقط، فإن المشكل سيمنعك من الاتصال بالشبكة أثناء احتياجك لها، وقد يصعب حل المشكلة دون مختص في هواتف أيفون.
في هذه التدوينة إقترحت لك بعض الحلول الواجب اتخاذها في حال تعطل شبكة Wi-Fi، لتتمكن من استعادة الاتصال لاحقًا، وليس عليك تطبيق كامل الحلول، فيمكنك تطبيق بعض الحلول وفي حالة استعادة الاتصال ستتوقف عن تجربة الحلول.
في كثير من الحالات، تكون المشكلة من جهاز التوجيه الخاص بك وليس من هاتف iPhone الخاص بك. لذلك، تحقق من تشغيل جهاز التوجيه الخاص بك وإرسال البيانات بشكل صحيح.
أيضًا يمكن أن تساعد إعادة تشغيل جهاز iPhone في إصلاح المشكلة، بالإضافة إلى ذلك تحقق من عدم حظر جهاز iPhone الخاص بك أو إدراجه في القائمة السوداء من شبكة الويفي، ويجب عليك التحقق من حالة اشتراك الإنترنت الخاصة بك، أو محاولة الاتصال بمزود الخدمة للتأكد من حالة الإتصال لديهم.
وفي القيام بكل هذه الخطوات ولا زلت تعاني من “فشل الإتصال”، سيتوجب عليك تجربة الحلول المقترحة أدناه:
1.تشغيل وإيقاف الويفي
من إعدادات الهاتف، قم بتشغيل شبكة Wi-Fi لجهاز iPhone الخاص بك وأوقف تشغيله مرة أخرى، ستقوم بهذه الخطوة بضع مرات مع الإنتظار لخمس ثواني على الأقل، وفي كل مرة تحقق مما إذا كان هاتفك يكتشف الآن شبكات الواي فاي المتاحة، وبهذه الطريقة ستتمكن من زيادة فرص إصلاح الشبكة.
2.تمكين وضع الاتصال التلقائي
يساهم تمكين وضع AUTO-JOIN لشبكة الواي فاي في توفر الكثير من الوقت الذي كنت تستغرقه للاتصال بالشبكة يدويًا، فعند القيام بإيقاف تشغيل Wi-Fi الخاص بجهازك، ثم أعادة تشغيله، ستجد أن الهاتف يتصل بالشبكة تلقائيًا.
لتمكين الوضع ستختار الشبكة التي تريدها، ثم أنقر على علامة i بجوارها، بعدها ستجد كلمة Auto-Join والتي يجب عليك تمكينها، في حال لم تنفعك هذه الطريقة في إصلاح المشكل إنتقل الى الطريقة الموالية.
3.محو الشبكة من الإعدادات
في حالة عدم استجابة النظام للإتصال التلقائي بالشبكة، سيتوجب علينا التوجه الى الشبكة المحفوظة لدينا، ثم نختار حرف i بجوارها، ومن القائمة سنختار Forget This Network، بعدها سترجع الى الإعدادات وتعيد ادخال كلمة سر الشبكة، ويجب التأكد من أنها صحيحة، مباشرة تحقق من كون مشاكل الاتصال تم حلها أم لا.
4.إعادة تعيين إعدادات الشبكة الإفتراضية
يمكن أن تساعد ميزة Reset Network Settings المدمجة في إعدادات الهاتف على إصلاح المشكلات المتعلقة بشبكة Wi-Fi وبلوتوث، وبيانات الهاتف، ويمكن تفعيل الميزة بالتوجه الى الإعدادات Settings، ثم بالنزول الى الأسفل حدد خيار عام General.
ستضغط على خيار “إعادة التعيين” Reset، سيبقى أمامك الآن الضغط على خيار إعادة تعيين إعدادات الشبكة الإفتراضية Reset Network Settings، ثم جرب التأكد من الشبكة الخاصة بك.
ملاحظة: ستؤدي إعادة تعيين إعدادات شبكة iPhone إلى محو جميع شبكات Wi-Fi المخزنة على جهازك، هذا يعني أنه ستتم مطالبتك بإعادة إدخال كلمات المرور لشبكات Wi-Fi الجديدة والقديمة.
5.إعادة تعيين جميع الإعدادات
إذا كان جهاز iPhone لا يزال غير متصل بشبكات Wi-Fi بعد إعادة تعيين إعدادات الشبكة، فقم بتدقيق استكشاف الأخطاء وإصلاحها من خلال إعادة تعيين جميع الإعدادات، بحيث سيؤدي خيار إعادة الضبط هذا إلى مسح جميع إعدادات جهازك (العرض، الصوت، والإشعارات…إلخ) باستثناء بياناتك الشخصية وملفات الوسائط.
لتفعيل هذا الخيار، ستتوجه الى الإعدادات Settings، ثم بالنزول الى الأسفل حدد خيار عام General، وتابع الضغط على خيار “إعادة التعيين” Reset، سيبقى أمامك الآن الضغط على خيار Reset All Settings، بعد ذلك يستحسن إعادة تشغيل الجهاز، ثم إدخال بيانات الشبكة والتأكد من إصلاحها.
أخيرًَا..
في الأخير، في حال لم تتمكن من حل المشكلة سيبقى أمامك خياران، هما تحديث النظام iOS الى أحدث إصدار، والثاني أن تقوم بتفعيل “وضع الطيران” ثم تركه مدة، وبعدها إيقافه.